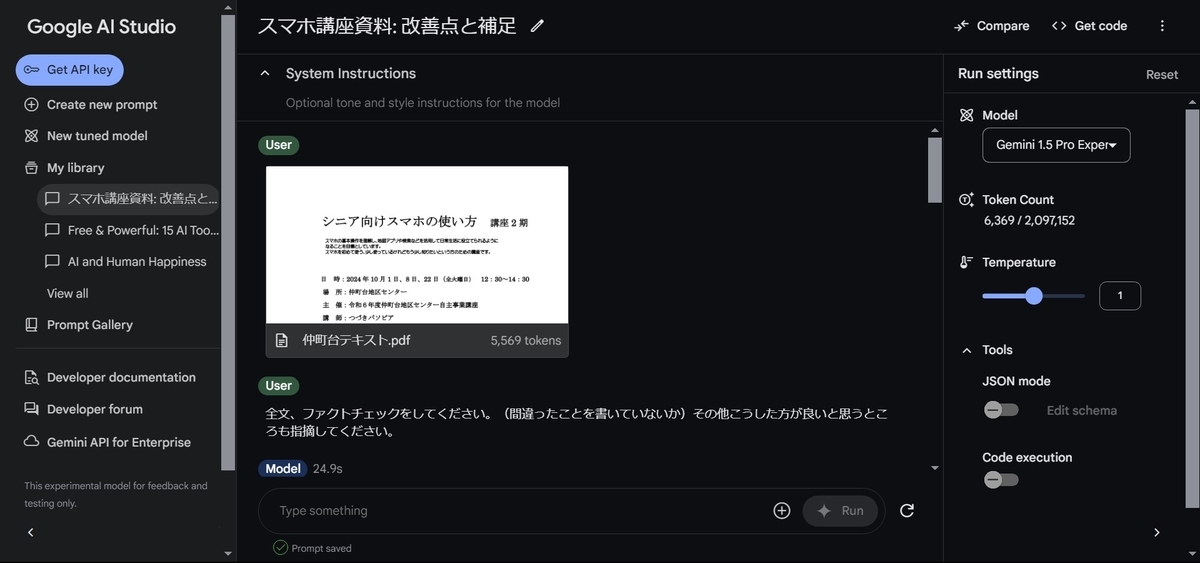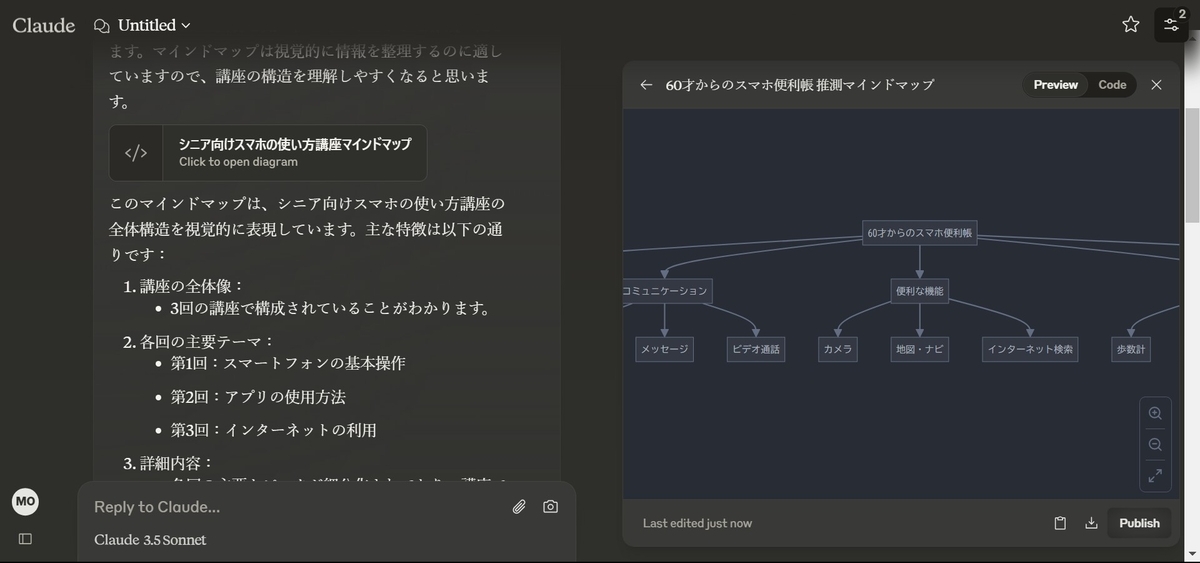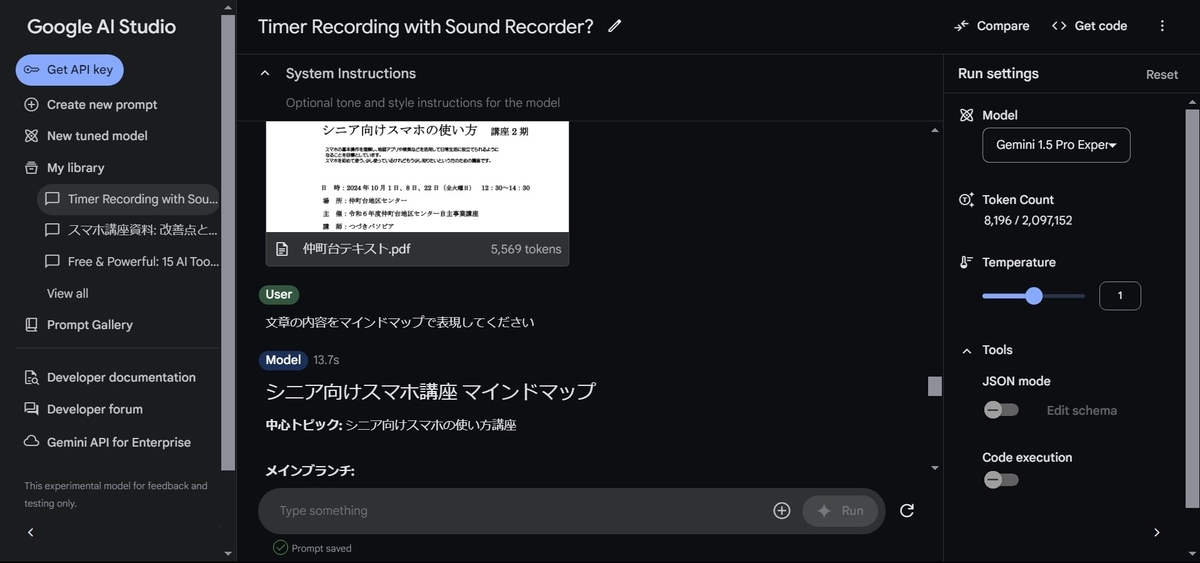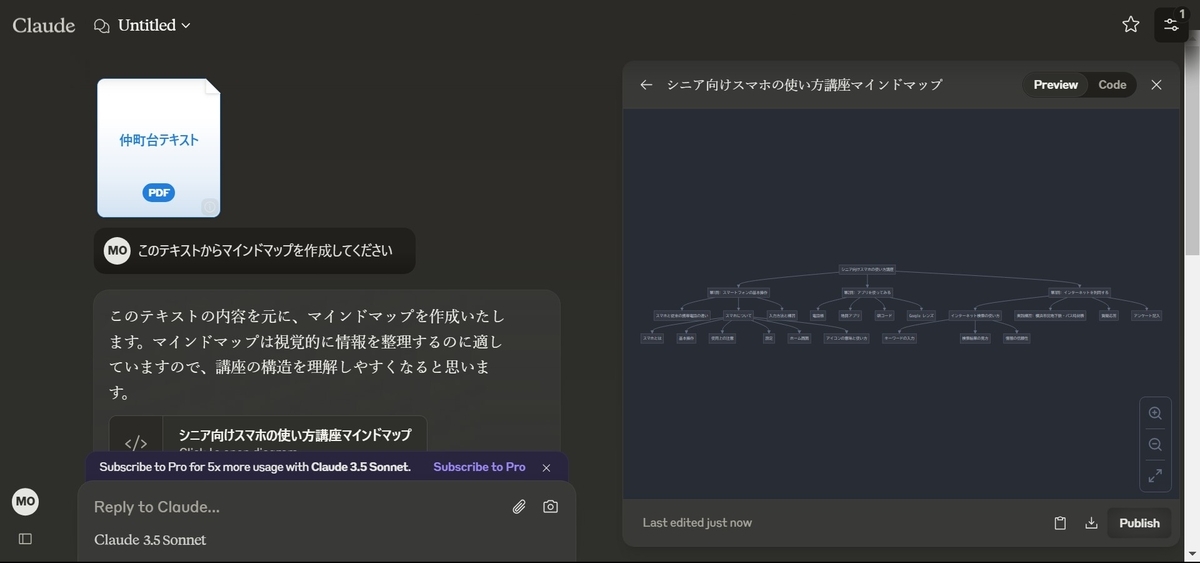コーヒーサロンの報告 2024.09.21|画像生成と会話するAIの魅力と可能性
https://note.com/chat_gpt777/n/n0018a243fdd5
1.講座のテキストをチェックする。
AIを使ってスマホ講座のファクトチェック(間違っていることを書いてないか)をしてみました。講座のテキストを作るときに注意しながら嘘は言わないように作っていますが、それでも間違ったことを書く場合があります。そこで講座のテキストをパワーポイント。Wordなどで作成して、それをPDFに変換したものを「gemini1.5Pro exp」にアップロードする。プロンプトを入力する欄の右端に〇に+印があるのでそれをクリックして「My Drive」→「アップロード」→「参照」でパソコン内にあるpdfを選択してアップロードする。
生成AIはgemini1.5Pro expを使用します。pdfファイルをアップロードできる(大きな容量の)
Create new prompt | Google AI Studio
https://aistudio.google.com/app/prompts/new_chat
gemini1.5Pro expにスマホ講座のpdfをアップする。
プロンプト「全文、ファクトチェックをしてください。(間違ったことを書いていないか)その他こうした方が良いと思うところも指摘してください。」を入力して「Run」を押す。
するとPDFの内容をチェックをして回答をしてくれる。「PDFは20MB位でも読み込める」勿論回答してくれる。他に本文の要約をしてとか、重要なポイントを箇条書き10個で教えてとか、プロンプトを入れる。とそれなりに回答してくれる。
またPDFで読み込んだものを全文読んでくださいといれるとOCRとして使える。画像の文字が入っていてもOKです。
OCR (Optical Character Recognition) は、光学的文字認識 の略称で、画像やスキャンされた文書から文字情報を抽出し、テキストデータに変換する技術です。簡単に言うと、画像内の文字を読み取って、コンピュータで編集可能なテキストにする技術 です。
これと同じことがClaudeでも出来ます。(生成AIでpdfを読み込めるのはこの2つです)Claudeは日本語が美しいと定評があるので日本語の校正、要約などに向いている。
claude(クロード)
https://claude.ai/new
2.英語の講座、ラジオ、ストリーミングの音声出力を録音してウォークマンに入れて持ち歩きながら聞きたい。一連の流れは下記のようになります。
最初に録音するためのソフトウェアをインストールする。今回は「Audacity」無料の音声編集ソフト
https://forest.watch.impress.co.jp/library/software/audacity/
をインストールした。実験的に「英語の講座」をWebブラウザで該当URLを表示して再生しておく。その後「Audacity」起動して赤丸印(録音ボタン)を押して録音をする。このタイミングは慣れで適切に録音が出来るようになると思う。
録音したデータはエクスポートでパソコン内に保存する(今日のパソコンは何故か?ディスクトップを選択するとOneドライブばかりが見えて、普段の「ディスクトップ」を探すのに苦労した。この時、データ形式はmp3(圧縮)形式で保存する。
そして次はウォークマンをUSBケーブルでパソコンと接続する。エクスプローラーでPC内。ウォークマン内を覗いて、ウォークマン内のMusicフォルダに録音したデータを保存する。USBケーブルを外すとウォークマンが制御できるので、Musicフォルダ内に保存したデータを探して聞く。
3.androidのタブレットを貰ったけれど、パスワード等が不明でタブレット内に入れない。どうすればいいか?という質問がありました。調査してみますという回答まで。
調べてみました。下記の方法で工場出荷時に戻すことが出来るようです。タブレットの機種名を正式なものにして「gemini1.5Pro exp」にやり方を尋ねるか?検索してみてください。
Androidタブレットのログインパスワードが不明で、工場出荷状態に戻したいとのこと、承知いたしました。
ただし、**工場出荷状態にリセットすると、タブレット内のデータはすべて消去されます。**もし、写真や動画などの重要なデータがある場合は、事前にバックアップを取ることができませんのでご注意ください。
工場出荷状態に戻す方法:
Androidタブレットの機種やAndroidのバージョンによって、操作方法が若干異なる場合があります。以下は一般的な手順です。
1). タブレットの電源を切る
2). リカバリーモードで起動する
機種によって操作方法が異なりますが、一般的には以下のいずれかの方法でリカバリーモードに入ることができます。
電源ボタンと音量アップボタンを同時に長押しする
電源ボタンと音量ダウンボタンを同時に長押しする
電源ボタンとホームボタンを同時に長押しする
画面にメーカーロゴが表示された後、ボタンを離してください。
3). リカバリーモードの操作
リカバリーモードに入ると、Androidのロゴと「No command」という表示が出る場合があります。
音量ボタンで上下に移動し、「Wipe data/factory reset」を選択します。電源ボタンで決定します。
4). 工場出荷状態へのリセット
音量ボタンで「Yes」を選択し、電源ボタンで決定します。リセットが完了するまで待ちます。
5). 再起動
リセットが完了したら、「Reboot system now」を選択し、電源ボタンで決定します。
タブレットが再起動し、初期設定画面が表示されます。
注意:
リカバリーモードの操作は、音量ボタンと電源ボタンのみで行います。タッチパネルは使用できません。
工場出荷状態に戻すと、Googleアカウントを含むすべてのデータが消去されます。
リセットには数分かかる場合があります。上記の手順で操作できない場合や、不明な点がある場合は、タブレットのメーカー名と機種名を添えて、再度質問してください。
可能な限り詳細な情報を提供することで、より的確なサポートができます。
4.9月29日(日)かけはし都筑でZOOM接続でアンカーのスピカーシステム,Webカメラを購入しましたので実験をやってみたいと思っています。ご協力よろしくお願いします。
5.心行寺で秘仏御開帳 22日、拝観無料 | 都筑区 | タウンニュース
https://www.townnews.co.jp/0104/2024/09/19/751466.html
6.寳林寺 東輝庵展 | 横浜市歴史博物館
https://qr.paps.jp/JO9ef