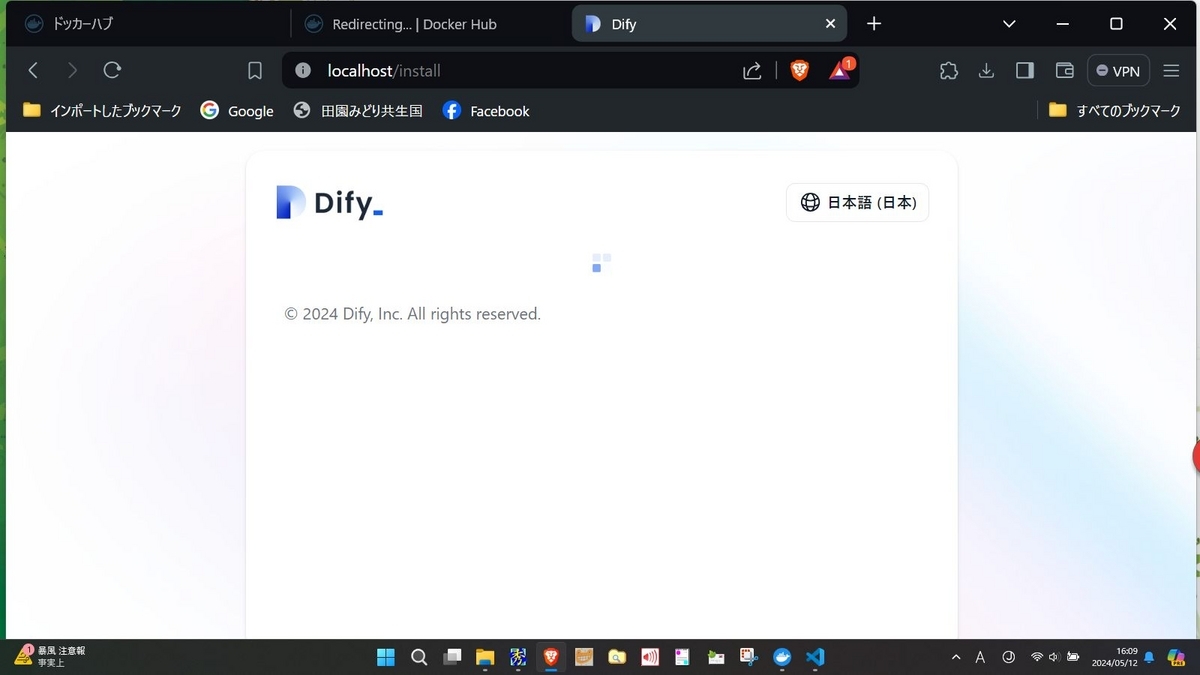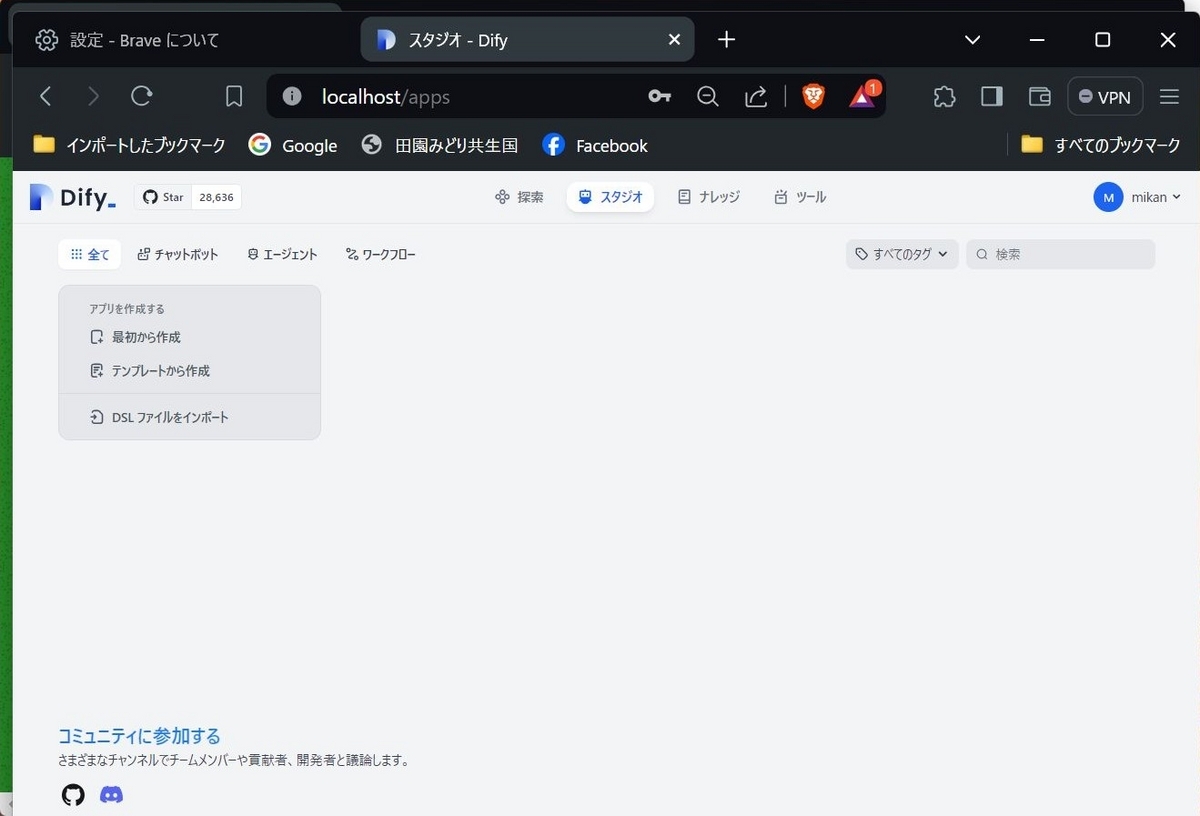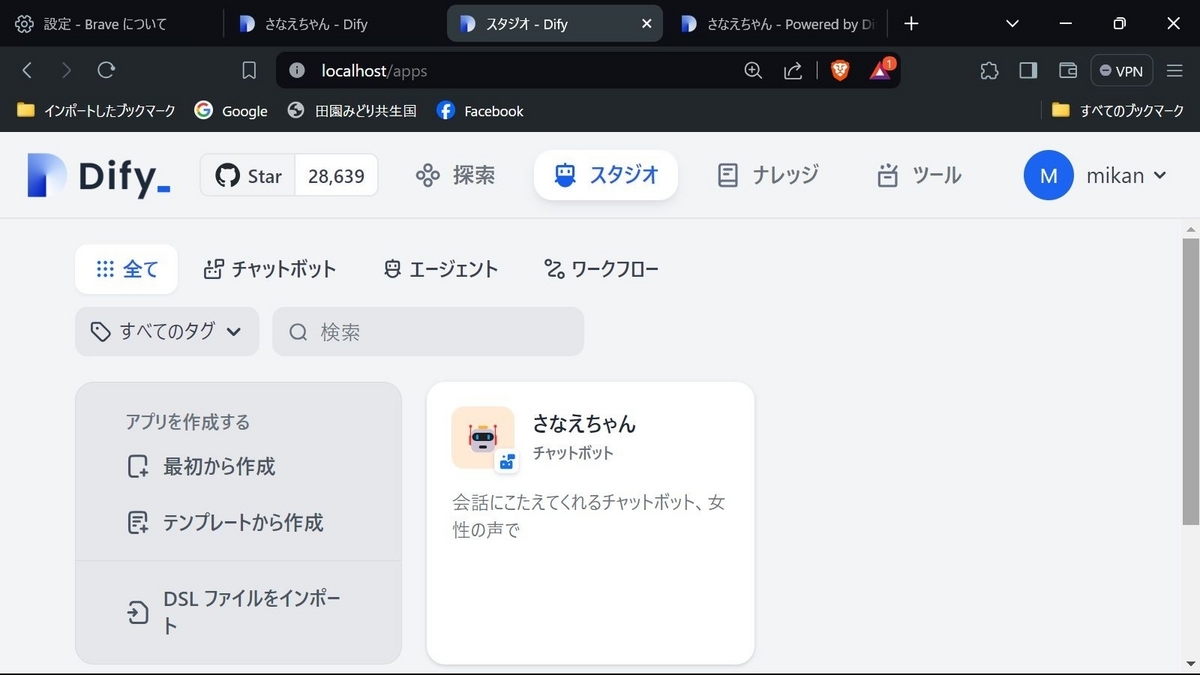生成AIをローカル環境で使える「Dify」を使ってみた|画像生成と会話するAIの魅力と可能性
https://note.com/chat_gpt777/n/n5064b229d95e
生成AIをローカル環境(自分のパソコン)で動かそうとすると相当高価で性能の優れたパソコンが必要で多分30万円程度のものが必要になるでしょう。マウスコンピューターのカタログを見ながら20万円位で、CPU、メモリ、グラフィックボードなどを見繕ってみていたのですが、「Dify」というオープンソースの AI アプリケーション開発プラットフォームの使い方の動画を見つけた。動画の主はユーチューバーではあるけれどソフトウェアの開発などはしたことない人、そんな人でもそれなりに動かせる。パソコンは普通のノートパソコンでも大丈夫です。動かしているのをみてチャレンジしてみたが、4日位試行錯誤してもうまくいかない。動画でも簡単なやり方だから、工夫するところがないのですが、うまくいかない。そんなときもあるからちょっとほおっておくつもりでした。
ちょっと調べてみたWindows10.11のhtmeバージョンではダメではないかなと思っていろいろ調べてみるとproでないとダメという記述がひとつ見つかった。そこで仮想環境に置いてあるWindows11proでやってみたが旨く行かない。もう一台Windows11proでやってもダメ、最後に普段使っていたWindows11proに「Dify」を使うためにDocker、Visual Studio Codeをインストールしました。
「Dify」を動かすためにはコンテナ型の仮想環境と言われているDockerを用意する。そのうえで「Dify」を動かす。これらを制御するためにターミナルツールとしてのエディタVisual Studio Codeもインストールする。そして「Dify」はGitHub内置いてある。オープンソースです。無料で使えます。これはソースコードが公開されているのでプログラムとして動くようにするにはビルドしないといけない。Dockerがビルドしてくれる。そのためにはターミナルツールでコマンドを打ち込んで制御する。だからDOS、Linuxの経験があると分かりやすい。旨く行ったらコマンドをコピーして貼り付けるだけで出来ることもある。しかしトラブってフォルダ内のファイルを見るとか、コピーするとか、するには少しコマンドを知っていないと難しい。
何故「Dify」を使いたいかというと、自分だけのチャットボット、生成AIなどを作ることができる。また会社の丸秘の文書などを入力して、分析、要約などを安心して行える。今まで生成AIを使うときは私的な文章、人の名前などの個人情報に注意しなさいと言われていますが、この仮想環境でローカルに使う生成AIならば安心して使うことが出来る。そして何よりも無料で使えるということ。またいろいろな生成AIのAPIを利用することで、今の世の中の一番先進的なものも使える。ただしAPIの使用料は払わないといけない。
したがってAPIも無料のものを使うことで、ずっと無料という使い方も出来る。
この「Dify」を使いこなせるように個人のパソコン内に設置する仕事、その設置した「Dify」を使って専用の生成AIの作成などを商売として出来るのでは?ちょっと難しいので自分で出来る人ばかりではない。その手助けをお金を貰って仕事としてやることも出来るのではないかと思う。
ウィペディアをベースににして答えを出力するAI、会社独自のフォーマットの文書を作成させるAI、お客さんに自動でメールを返信する仕組み、考えれば無限の応用範囲がある。考えるだけでも楽しい。それがほんの少しの手間で作ってしまえるところが良いと思います。
今回、参照したのがmacにインストールした動画で、Windowsは同じようにやれば出来ると一言で終わっていた。でも実はそこに深い深い沼があったのですね。Windows10,11 Homeでは動かなかった。気になってWindows10,11で「Dify」を動かしている動画は見つからなかった。Windows10,11Proというのは一つのキーワードになりました。初めて使うものは探しようがなかなか難しいでもgemini1.5proは良い答えを返してくれた。
「Dify」は使い方によっては有効な使い方がいっぱいある。少し作戦を考えて作成していく方が良さそうです。アイデア、システム設計からアプローチするのもひとつだと思います。
今のところ起動は最初にDocker起動しておく、そしてVisual Studio Codeエディタ上で⑦コマンド「cd dockerdocker compose up -d」を実行して、Webブラウザでhttp://localhost/installにアクセスする。ログイン情報を入力して「Dify」を起動、そこでいろいろ生成AIを使ったアプリケーションを作成する。使用する。そして「 終了するときはエディタ上でコマンド「docker-compose stop」を実行する。と終了できる。その後Dockerの終了、Visual Studio Codeの終了、ちょっと面倒ですね。
Dockerとは
Dockerは、アプリケーションをパッケージ化し、実行するためのオープンソースプラットフォームです。
簡単に言うと
Dockerを使うと、アプリケーションに必要なソースコード、ライブラリ、設定ファイルなどをまとめて「コンテナ」と呼ばれるパッケージに詰め込むことができます。このコンテナは、どんな環境でも同じように動作するため、開発、テスト、デプロイを非常にスムーズに行うことができます。
Visual Studio Code とは
Visual Studio Code (VS Code) は、Microsoft によって開発された無料のオープンソースのコードエディターです。Windows、macOS、Linux で動作し、Web 開発からデータサイエンスまで、幅広い用途で使用されています。
「Dify」は ディファイ と読みます。
Dify は、テキスト、画像、音声など、様々な種類のデータを扱うことができる、オープンソースの AI アプリケーション開発プラットフォームです。
直感的な UI: プログラミング不要で AI アプリケーションを構築できます。
カスタマイズ可能: 独自のデータセットやモデルを統合できます。
強力な機能: GPT シリーズをはじめ、様々な AI モデルを利用できます。
Dify を使用することで、誰でも簡単に AI のパワーを活用したアプリケーションを作成することができます。
「覚書」環境を構築する方法は
1.Docker desktopをインストール、インストール後起動させる。
https://docs.docker.com/compose/install/
2.「Dify」のGitHub内のファイルを一括ダウンロード
https://github.com/langgenius/dify
3.ダウンロードしたZIPファイルを展開する。
4.Visual Studio Codeをインストールする。
https://code.visualstudio.com/
5.Visual Studio Codeを起動する。できれば日本語化しておく。
6.上記展開したファイル(フォルダごと)Visual Studio Code内ドロップ&ドラックするか、フォルダを開くで取り込む
7.Docker/docker-compose.yamlがあることを確認、その上にカーソルを置いておいて、Visual Studio Codeのメニューの「ターミナル」を開く
8.コマンド「cd docker
docker compose up -d」エンターを押してを実行(最初は10分くらいかかる)
9.「Started」と出ればOK
10. http://localhost/install にアクセスすると「Dify」が開く
11. Difyのアカウントを作成(ID/名前/PW/を設定)してログインできれば完了。
そこから使えるようになる。
12 終了するときはターミナルで「docker-compose stop」
Dify.AI ・ 先進的なAIアプリケーションのためのイノベーションエンジン
https://dify.ai/jp
ここにはWebサービスでDify.を使うことも出来る。有料、無料のソースをダウンロードできる。今回はここからダウンロードした。
「Difyの使い方」初心者でもこれ見れば出来る【Docker導入〜ローカル環境構築】【GPTs上位互換】
https://www.youtube.com/watch?v=qnDkTJ-WV8c&t=2073s
macのやり方を詳しく説明してくれている。ローカルで動かす意味なども分かる
話題のDifyを使う上での注意点と設定方法について解説してみた
https://www.youtube.com/watch?v=kvUy_dvZhGM
OpenAIのGPTsより凄い!無料で使えるDifyを徹底解説してみた
https://www.youtube.com/watch?v=O_bmmDWIjTc